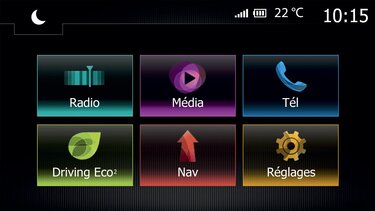AIDE EN LIGNE R-LINK 2
Besoin d'en savoir plus sur votre système multimédia R-LINK 2 ?
Bluetooth®, Android Auto™ & Apple Carplay™, Coyote & services connectés, application MY Renault, mise à jour & navigation... Consultez nos réponses à vos questions les plus fréquentes.
Retrouvez ci-dessous les étapes à suivre pour appairer votre téléphone Android avec R-LINK 2 :
- Pour rendre visible votre téléphone, cliquez depuis celui-ci sur « Paramètres » > « Bluetooth® » > « Activé » ;
- Cochez le téléphone et sélectionnez « R-LINK » pour lancer la connexion ;
- Depuis R-LINK 2, cliquez sur « Menu » > « Téléphone » ;
- Le message suivant apparaît : « Pour utiliser les fonctions mains-libres vous devez établir une connexion Bluetooth® entre votre téléphone et votre système. Voulez-vous l'établir maintenant ? ». Cliquez sur « OK » pour confirmer ;
- Sélectionnez ensuite votre téléphone Android dans la liste des appareils actifs trouvés par R-LINK 2 ;
- Vérifiez le code de confirmation proposée par le système sur le téléphone et acceptez la demande et cochez ne plus me demander pour mémoriser vos autorisations d'accès aux fonctions du téléphone ;
- Choisissez l'affectation des fonctions « Téléphones » et « Média » puis cliquez sur « OK » ;
- Autorisez ou non le partage des contacts, du journal d'appel et média avec le R-LINK 2. Cliquez sur « Oui » pour appairer le téléphone ;
- Votre téléphone Android est maintenant appairé au R-LINK 2.
Pour faire un appairage depuis votre iPhone, voici les étapes à suivre :
- Pour rendre visible votre téléphone, cliquez depuis celui-ci sur « Paramètres » > « Bluetooth® » > « Activé » ;
- Sur l'écran du R-LINK 2, accédez au « Menu » > « Téléphone » puis acceptez la connexion Bluetooth® entre le système et le téléphone en sélectionnant votre iPhone dans la liste proposée ;
- Vérifiez le code de confirmation proposé par le système sur le téléphone et acceptez la demande ;
- Sur l'iPhone, validez en cliquant sur « Jumeler » puis choisissez l'affection des fonctions « Téléphone » et « Média » avant de cliquer sur « OK » ;
- Choisissez d'accepter ou non le partage des contacts, du journal d'appel et des médias avec le R-LINK 2 et cliquez sur « OK » ;
- Votre iPhone est maintenant appairé au R-LINK 2.
Voici les étapes à suivre pour appairer votre Windows Phone avec R-LINK 2 :
- Pour rendre visible votre téléphone, cliquez depuis celui-ci sur « Paramètres » > « Bluetooth® » > « Activé » ;
- Sur R-LINK 2, allez dans « Menu » > « Téléphone » puis validez la connexion Bluetooth® entre le système et votre téléphone en cliquant sur « OK » ;
- Dans la liste de téléphones trouvés par R-LINK 2, sélectionnez le vôtre puis vérifier le code de confirmation avant d’accepter la demande ;
- Sur le R-LINK 2, choisissez l’affectation des fonctions « Téléphone » et « Média » puis validez la connexion en cliquant sur « OK » ;
- Pour valider la demande de connexion depuis R-LINK 2, sélectionnez « faire confiance », « toujours autoriser » ou « connecter automatiquement » puis cliquez sur « OK » ;
- Sur votre téléphone, un message vous demande l’autorisation du téléchargement des contacts, cliquez alors sur « autoriser » ;
- Votre Windows phone est maintenant appairé au R-LINK 2.
Afin d'utiliser l'option multimédia en streaming via Bluetooth® depuis votre iPhone, il est au préalable nécessaire de transférer sur votre téléphone au moins un fichier audio (podcast ou musique, gratuits ou payants) issue du catalogue de l'Apple Store à l'aide du logiciel iTunes.
Une fois cette manipulation effectuée, connectez votre téléphone en Bluetooth® à votre R-LINK 2 et rendez-vous dans le menu « Multimédia », l'option Bluetooth® est ainsi accessible et vous êtes désormais en mesure d'écouter de la musique en streaming.
Etape 1 : Assurez-vous que votre téléphone est correctement appairé à votre système R-LINK 2. Pour ce faire, allez dans la section « Téléphone » depuis le menu principal, cliquez sur « Réglages », vérifiez que le bouton Bluetooth® est activé et que votre téléphone est actif dans la liste des appareils (l'icône « Téléphone » doit être sélectionnée en rouge).
Nb : Si vous rencontrer des difficultés pour appairer votre téléphone, consulter notre FAQ « Je ne peux pas appairer mon téléphone avec mon R-LINK 2 » dans la même section.
Etape 2 : Pour passer un appel, merci d’aller dans le menu du téléphone et appuyez sur « Contacts ». Vos contacts sont automatiquement importés sur votre écran R-LINK 2. Sélectionnez le contact que vous souhaitez appeler et appuyez sur le numéro pour effectuer un appel.
Nb : Si votre liste de contacts est vide sur votre écran R-LINK 2 bien que le processus d'appairage soit correctement effectué, vérifiez sur votre téléphone que vos contacts sont stockés dans la mémoire de votre téléphone et non sur la carte SIM. Les contacts doivent être stockés dans votre téléphone plutôt que sur la carte SIM pour apparaître sur votre écran R-LINK 2.
Etape 1 : Assurez-vous que votre téléphone est correctement appairé à votre R-LINK 2. Pour ce faire, allez dans la section « Téléphone » depuis le menu principal, cliquez sur « Réglages », vérifiez que le bouton Bluetooth® est activé et que votre téléphone est actif dans la liste des appareils (l'icône « Téléphone » doit être sélectionnée en rouge).
Nb : Si vous rencontrer des difficultés en appairant votre téléphone, consulter notre FAQ « Je ne peux pas appairer mon téléphone avec mon R-LINK 2 » dans la même section.
Etape 2 : Quand votre téléphone est appairé avec votre système R-LINK 2, allez dans le menu multimédia et cliquez sur « Média ». Choisissez la source audio « Bluetooth® » et sélectionnez une musique sur votre téléphone.
Etape 1 : Vous pouvez avoir un problème d'appairage Bluetooth® . Pour vous assurer que votre téléphone est appairé, allez dans la section Téléphone depuis le menu principal, cliquez sur Réglages, vérifiez que le bouton Bluetooth® est activé et que votre téléphone est actif dans la liste des appareils : l'icône « Téléphone » doit être sélectionnée en rouge.
Nb : Si vous rencontrez des difficultés avec l’appairage de votre téléphone, consultez notre FAQ « Je ne peux pas appairer mon téléphone avec mon R-LINK 2 » dans la même section d'aide.
Etape 2 : Si votre téléphone est correctement appairé, mais que vous n’arrivez toujours pas à effectuer des appels sortants, vérifiez sur votre téléphone que vos contacts sont stockés directement dans votre téléphone et non sur votre carte SIM.
Les contacts doivent être stockés dans votre téléphone plutôt que sur la carte SIM pour apparaître sur votre écran R-LINK 2.
Nb : S’il n’est toujours pas possible d’effectuer des appels, il y a un problème de compatibilité spécifique et nous vous conseillions d'appeler notre Service Relation Client. Pour vous aider à mieux résoudre le problème rencontré, merci d'indiquer que vous avez déjà suivi les étapes ci-dessus.
Etape 1 : Si vous rencontrez des difficultés pour appairer votre téléphone avec R-LINK 2, veuillez suivre nos procédures d'appairage en suivant nos procédures d'appairage (pour iPhone, Android et Windows Phone) que vous trouverez dans la même section d'aide.
Etape 2 : Si le processus d’appairage ne fonctionne toujours pas, veuillez tester la compatibilité avec notre vérification de compatibilité en ligne ici
Pour réaliser le test, vous devez connaitre :
- Votre modèle de téléphone et votre version d’OS ;
- Votre version de système R-LINK 2 ;
- Des sections spécifiques sur la page de vérification de compatibilité expliquent comment trouver ces informations.
Etape 3:
Si vous ne trouvez pas de résultats positifs sur notre test de compatibilité en ligne ou que vous ne trouvez pas vos versions dans la liste :
- Essayez de mettre à jour la version d’OS sur votre téléphone si une mise à jour est disponible ;
- Vérifiez si vous avez une mise à jour du logiciel R-LINK 2 disponible sur cette page et suivez le processus de mise à jour si disponible.
La mise à jour de vos systèmes peut corriger le problème et vous permettre d'appairer votre téléphone. Si ce n'est pas le cas, merci d’appeler notre Service Relation Client et d’indiquer que vous avez déjà suivi les étapes ci-dessus pour faciliter la résolution du problème rencontré.
Si le résultat sur notre test de compatibilité en ligne est positif, cela signifie que le processus d’appairage devrait fonctionner et qu'il pourrait s'agir d'un problème plus spécifique. Merci d’appeler notre Service Relation Client et d’indiquer que vous avez déjà suivi les étapes ci-dessus pour que nous puissions vous aider au mieux.
Activez la reconnaissance vocale d’Android Auto™ : Talk to Google™.
Méthode 1 : Faites un appui long sur le bouton « Push To Talk » situé sur le volant jusqu’à ce que vous entendiez un bip sonore.
Méthode 2 : Appuyez sur l’icône « Microphone » situé en haut à droite de votre écran Android Auto™. Il y a alors un bip sonore.
Méthode 3 : Prononcez à voix haute « Ok Google », Android Auto™ émet alors un bip sonore.
Vous pouvez alors poser plusieurs questions et contrôler vocalement certaines applications comme passer un appel, écouter de la musique, envoyer et répondre à des sms, utiliser maps et obtenir des itinéraires, créer des rappels…
Bon à savoir : les appels téléphoniques fonctionnent à travers le système audio de la voiture grâce à R-LINK 2, cependant la reconnaissance vocale peut ne pas passer par le système audio lors de la connexion à Android Auto. Le smartphone peut être la source du problème. Dans ce cas, contactez l’assistance du fabricant de votre de smartphone.
1. Sur votre téléphone
- Téléchargez l’application « Android Auto » sur le Google Play Store ;
- Lancez l’application et suivez les instructions à l’écran en acceptant les conditions générales.
2. Dans la voiture
- À l’arrêt, déverrouillez l’écran de votre smartphone et branchez-le sur le système multimédia R-LINK 2 de votre véhicule Renault via un câble USB compatible ;
- Acceptez les différentes requêtes de l’écran R-LINK 2 et de votre smartphone. Au final, cliquez sur le bouton « Android Auto » situé en bas au milieu qui permet l’accessibilité à la page d’accueil d’Android Auto™.
Nb : Il est recommandé d’utiliser un câble USB de même marque que le smartphone afin d’éviter tout désagréments. Le téléphone est inutilisable le temps de sa connexion.
Pour vérifier que votre véhicule est compatible* :
- Rendez-vous dans le menu principal de votre R-LINK 2 ™.
- Appuyez sur « Système ».
- Accédez à la deuxième page du menu.
- Si un bouton « Réplication Smartphone » est visible, alors votre véhicule est compatible.
* Disponibilité selon modèles. Pour plus d’information sur chaque modèle Renault équipé, rendez-vous sur les pages véhicules de notre site : https://www.renault.fr/vehicules/vehicules-particuliers.html
Pour utiliser Android Auto™, vous devez disposer d'un téléphone équipé d'Android 5.0 (Lollipop) ou version ultérieure.
Renault teste pour vous un panel de téléphones pour s'assurer de la compatibilité. Dans ce panel, certains modèles équipés d’Android 5.0 ou plus ne sont pas supportés par Android Auto™ pour R-LINK Evolution.
Dans notre rubrique notice d’utilisation plus bas dans la page d’aide, retrouvez sous format pdf la liste des téléphones testés par l’ingénierie Renault.
Nb : Afin d’assurer la compatibilité de votre smartphone avec le système Android Auto™, il est recommandé d’effectuer toutes les mises à jour logicielles disponibles sur celui-ci.
Android Auto™ intègre nativement 4 applications :
- Google Maps ;
- Téléphone ;
- SMS ;
- Play Musique.
Sur le Google Play Store, vous pouvez installer des applications additionnelles compatibles avec Android Auto™ comme WhatsApp™ ou encore Spotify™.
Pour voir la liste des applications compatibles, rendez-vous sur ce lien : g.co/androidauto.
Nb : Seules les applications certifiées par Google et téléchargées sur votre smartphone peuvent être utilisées sur Android Auto™ en conduisant.
Ci-dessous la liste des commandes compatibles avec Android Auto™ :
- Bouton « Retour » : retournez au menu précédent d’Android Auto™ ,
- Bouton « Menu » : accédez à la page d’accueil de R-LINK 2 ;
- Bouton rotatif : déplacez-le de haut en bas ou de gauche à droite pour vous déplacer dans les menus ;
- Tournez-le pour parcourir une liste ou zoomer ;
- Appuyez dessus afin de confirmer une action dans un menu ;
- Bouton « Source Audio » : sélectionnez une source audio dont Android Auto™ ;
- Boutons de volume : augmentez ou diminuez le volume d’une source audio en provenance d’Android Auto™ ;
- Boutons décrocher/raccrocher : prenez vos appels avec d’Android Auto™ ;
- Bouton « Push To Talk » : faites un appui long pour activer la reconnaissance vocale d’Android Auto™.
Méthode n°1 :
- Sur l’écran d’accueil d’Android Auto™, appuyez sur l’icône en bas à droite ;
- Appuyez sur « Retour à Renault ».
Méthode n°2 :
- Appuyez sur le bouton accueil situé à droite de l’écran de votre R-LINK 2.
Si vous souhaitez faire cohabiter Android Auto™ et R-LINK 2 sur le même écran :
Vous pouvez alors afficher à la fois le lecteur de musique de votre choix (Spotify, Google Music) sur Android Auto™ et la navigation du système R-LINK 2. Ou encore afficher la navigation d’Android Auto™ (Maps) et simultanément la radio FM du système R-LINK 2.
NB : 2 fonctions similaires ne peuvent pas être activées en même temps. Vous ne pouvez pas activer à la fois Maps sous Android Auto™ et la navigation du système R-LINK 2.
Activez la reconnaissance vocale Siri ™ :
Méthode n°1 : Faites un appui long sur le bouton « Push To Talk » situé sur le volant.
Méthode n°2 : Faites un appui long sur le bouton d’accueil situé en bas à gauche de votre écran Apple CarPlay ™.
Vous pouvez alors poser plusieurs questions et contrôler vocalement certaine applications comme passer un appel, écouter de la musique, envoyer et répondre à des sms, utiliser Plans et obtenir des itinéraires, créer des rappels…
Exemple : « Appelle ‘nom du contact’ », « Envoie un message à ‘nom du contact’ », « Créé un itinéraire pour ‘adresse’ »…
Bon à savoir : les appels téléphoniques fonctionnent à travers le système audio de la voiture grâce à R-LINK 2, cependant la reconnaissance vocale peut ne pas passer par le système audio lors de la connexion à Apple CarPlay™. Le smartphone peut être la source du problème. Dans ce cas, contactez l’assistance du fabricant de votre de smartphone.
1. Dans la voiture
À l’arrêt, branchez le câble USB. Si l’iPhone est verrouillé, R-LINK 2 vous invitera à le déverrouiller. Apple recommande l’utilisation de câbles certifiés pour éviter une déconnexion ou d’autres bugs.
2. Sur votre iPhone
Lorsque votre iPhone est verrouillé, il vous demandera d'autoriser CarPlay™ pour R-LINK.
3. Dans la voiture
Cliquez sur le bouton « Apple CarPlay™ » situé en bas au milieu et accédez à la page d’accueil d’Apple CarPlay™. Votre iPhone peut être utilisé même s’il est connecté via le câble USB.
Bon à savoir : si la Wi-Fi et le Bluetooth® sont désactivés, l’iPhone propose de les activer ou de brancher le câble USB. Cependant Apple CarPlay™ peut uniquement fonctionner avec le câble USB. Pressez donc « USB uniquement » depuis votre iPhone.
Pour vérifier que votre véhicule est compatible* :
- Rendez-vous dans le menu principal de votre R-LINK 2 ;
- Appuyez sur « Système » ;
- Accédez à la deuxième page du menu ;
- Si un bouton « Réplication Smartphone » est visible, alors votre véhicule est compatible.
* Disponibilité selon modèles. Pour plus d’information sur chaque modèle Renault équipé, rendez-vous sur les pages véhicules de notre site: https://www.renault.fr/vehicules/vehicules-particuliers.html
Pour utiliser Apple CarPlay™, vous devez disposer d’un iPhone 5 ou modèle ultérieur et d’une version d’iOS 7.1 ou ultérieure.
Dans notre rubrique notice d’utilisation plus bas dans la page d’aide, retrouvez sous format pdf la liste des téléphones testés par l’ingénierie Renault.
NB : Afin d’assurer la compatibilité de votre smartphone avec le système Apple CarPlay™, il est recommandé d’effectuer toutes les mises à jour logicielles disponibles sur celui-ci.
Apple CarPlay™ intègre nativement 5 applications :
- Plans ;
- Téléphone ;
- Messages ;
- Musique ;
- Podcasts.
Sur l’App Store, vous pouvez installer des applications additionnelles compatibles avec Apple CarPlay™ comme Livre Audio™, Spotify™ ou encore Deezer™.
Pour voir la liste des applications compatibles, rendez-vous sur ce lien : https://www.apple.com/fr/ios/carplay/.
Nb : Seules les applications certifiées par Apple et téléchargée sur votre smartphone peuvent être utilisées sur Apple CarPlay™ en conduisant.
Retourner sous R-LINK 2 à partir d’Apple Carplay™ :
Méthode n°1 :
- Accédez à l’écran d’accueil d’Apple CarPlay™ en faisant une pression longue sur le bouton d’accueil en bas à gauche ;
- Sur l’écran d’accueil d’Apple CarPlay™, appuyez sur l’icône Renault « R-LINK ».
Méthode n°2 :
- Appuyez sur le bouton accueil situé à droite de l’écran de votre R-LINK 2.
Si vous souhaitez faire cohabiter Apple CarPlay™ et R-LINK 2 sur le même écran :
Vous pouvez alors afficher à la fois le lecteur de musique de votre choix (Spotify™, Google Music™) sur Apple CarPlay ™ et la navigation du système R-LINK 2. Ou encore afficher la navigation d’Apple CarPlay™ (Maps) et simultanément la radio FM du système R-LINK 2.
Nb : 2 fonctions similaires ne peuvent pas être activées en même temps. Vous ne pouvez pas activer à la fois Maps sous Apple CarPlay™ et la navigation du système R-LINK 2.
Votre R-LINK 2 contient une carte SIM. Pour bénéficier d'applications et services connectés il faut activer votre R-LINK 2.
- Allumez votre R-LINK, allez dans le menu principal puis cliquez sur « Connecter » en bas de l’écran ;
- Une fenêtre s’ouvre : appuyez sur « Suivant ». Une page « Partage de données » s’ouvre : appuyez sur « Oui » pour accepter le partage de données ;
Nb : Plus d’informations sur ce partage sont disponibles via le bouton « Aide ».
- Renseignez une adresse e-mail pour recevoir les Conditions Générales de Vente, cochez la case des termes généraux puis appuyez sur « Oui » ;
- Une fenêtre s’ouvre et indique que la demande d’activation a été transmise. Votre R-LINK 2 sera connecté sous 72h ;
- Une fois le processus de connexion terminé, votre R-LINK 2 revient à l’écran du menu principal ;
Vérifiez alors que la touche « Connecter » en bas de l’écran n’est plus présente et que le R-LINK 2 est bien connecté.
Nb : Le symbole du réseau au-dessus d’une voiture en haut de l’écran indique que votre R-LINK 2 est connecté. À l’inverse le symbole d’une croix à la place de l’icône du réseau au-dessus d’une voiture en haut de l’écran indique que votre R-LINK 2 n’est pas connecté.
- Sur le site https://myr.renault.fr/, accédez à votre compte.
- Dans votre compte My Renault, allez sur l'option « R-Link Store » :
- Dans ce menu, allez sur l'onglet « Produit », puis « Les essentiels » ;
- Cliquez sur l'abonnement Coyote que vous désirez (sur la petite flèche noire à droite du prix vous trouverez les différents abonnements proposés) ;
- Sélectionnez l'abonnement souhaité et appuyez sur la touche « Acheter » ;
- Sélectionnez le pays d'utilisation puis cochez les cases : « J'accepte l'exécution immédiate des téléchargements... », et « Je déclare avoir lu et accepté les conditions générales de vente » ;
- Appuyez sur « Acheter » et « Choisissez un mode de paiement » ;
- Introduisez les coordonnées de votre carte bancaire et validez l'achat ;
- Suite à l'achat, il vous faudra attendre 72 heures maximum pour l'activation complète de votre service.
Enregistrez d'abord les données de votre R-LINK 2 sur une clé USB et pour cela :
- Utilisez une clé USB vierge (minimum 8 Go) avec le format FAT 32 ;
- À bord de votre véhicule, connectez cette clé USB à R-LINK 2 ;
- Allumez votre R-LINK 2 et patientez 1 à 2 minutes avec la clé USB insérée.
Nb : Attention, il n’y a pas de message qui indique que l’enregistrement des données est terminé.
Synchronisation des produits :
- Connectez-vous sur le compte MY Renault ;
- Cliquez sur l’icône « R-LINK Store » ;
- Cliquez sur « Mes applications et services » ;
- Cliquez sur « Gérer mes produits » ;
- Cliquez sur le bouton « Gérer » sur la ligne R-LINK ;
- Une fenêtre avec la liste des applications s’ouvre, vérifiez alors que Coyote Série est bien coché ;
- Cliquez sur le bouton « Installer ».
Téléchargement des produits :
- Retournez sur votre compte MY Renault depuis votre ordinateur ;
- Cliquez sur l’icône « R-LINK Store » ;
- Sur l’onglet « Accueil » cliquez sur « Téléchargez le logiciel pour R-LINK 2 pour Windows/ Mac ».
Nb : L’application Toolbox R-LINK 2 est compatible avec Windows 7, 8, 8.1, 10 et à partir de OS 10.7 jusque 10.11 sur Mac.
- Installez la R-LINK 2 Toolbox ;
- Lancez la R-LINK 2 Toolbox (les paramètres doivent rester par défaut) ;
- Insérez votre clé USB contenant l’empreinte (données initiales récoltées lors de l’initialisation) de votre véhicule ;
- Cliquez sur le véhicule en haut à droite de la R-LINK 2 Toolbox afin de vérifier qu’elle soit correctement reconnue puis cliquez sur « Retour » pour accéder aux téléchargements ;
- Sélectionnez puis lancez vos téléchargements. Veuillez noter que la durée du téléchargement dépend de la taille de ces mises à jour et assurez-vous que votre ordinateur ne se mettra pas en veille pendant cette opération ;
- Attendez la validation du téléchargement (coche verte) puis une fois le téléchargement terminé, vous pouvez retirer la clé USB en toute sécurité.
Mise à jour dans votre véhicule :
- Insérez votre clé USB dans votre véhicule ;
- Allumez votre R-LINK 2 ;
- Une fois la clé USB reconnue, le message « une application va être installée » apparait ;
- Le statut de l’installation de Coyote est alors indiqué par une barre de chargement ;
- Enfin, le message « Installation terminée » apparait.
Vérification de l’installation de Coyote Série
- Allez dans le menu principal de R-LINK 2 ;
- Cliquez sur l’icône « Apps » ;
- Cliquez sur « Mes Apps » ;
- Cliquez sur l’icône « Coyote » et vérifiez que l’application fonctionne.
Vous pouvez transférer votre pack Coyote Series sur une Renault équipée du même système R-LINK 2.
- Pour le faire, connectez-vous sur votre compte MY Renault ;
- Cliquez sur « J’accède à tous mes services » puis « Gérer mes applications » pour vous connecter au R-LINK Store ;
- Cliquez sur la flèche à droite du menu « Accueil » ouvrant un menu déroulant. Sélectionnez le menu « Outils ». Choisissez le véhicule source possédant le pack que vous souhaitez transférer puis le véhicule cible ;
Nb : Les 2 véhicules doivent être enregistrés sur votre compte MY Renault.
- Cliquez ensuite sur « Afficher les packs transférables ». Tous les produits transférables s'affichent ;
Nb : Une fois la demande de transfert validée, l’opération ne peut plus être annulée. Il n'est plus possible de transférer un pack du véhicule de destination vers le véhicule source.
- Cliquez sur « Valider le transfert ». Vous recevrez une confirmation de transfert.
Les packs qui contiennent TomTom Live ou TomTom Traffic ne sont pas transférables car ce sont des contrats uniquement liés au véhicule de souscription.
Si Coyote Series ne fonctionne plus, cela peut venir du fait que votre version d’essai de 3 mois est expirée.
Vous pouvez vérifier si votre contrat est toujours actif dans le R-LINK Store. (Veuillez consulter notre FAQ « Comment accéder au R-LINK Store » si vous avez besoin d’aide).
Dans le R-LINK Store, accédez à la section « Mes applications et Services » pour consulter le statut des contrats de vos services connectés.
Si votre version d’essai de 3 mois a expiré, vous pouvez prolonger votre contrat en achetant la version complète disponible dans la section « Catalogue ».
Si vous avez un contrat actif mais que votre Coyote ne fonctionne toujours pas, vérifiez dans votre voiture si le partage de données est activé sur votre système R-LINK 2 : Menu principal / Services / Réglages / Partage de données. Le partage de données doit être activé pour que Coyote soit opérationnel.
Si le problème persiste, appelez notre Service Relation Client pour obtenir de l'aide et indiquez que vous avez déjà suivi cette procédure.
Pour activer votre version d’essai gratuite de 3 mois Coyote Series, la connectivité de votre voiture doit être activée.
Pour savoir si votre voiture est active, vérifiez sur votre système R-LINK 2 si le bouton « Activer Mes Services » apparaît en bas de l'écran dans le menu principal.
Si le bouton apparaît, cliquez dessus et suivez les instructions pour activer la connectivité. Une fois ce processus terminé, votre version d’essai gratuite de 3 mois Coyote Series sera opérationnel dans les 72h.
Vous trouverez l'application Coyote dans la section « Mes Apps ».
Si le bouton ne s'affiche pas dans le menu principal, cela signifie que la connectivité de votre voiture est déjà active et que votre version d’essai de 3 mois Coyote Series est opérationnel.
Pour vérifier si votre véhicule est connecté, regardez si l’icône connectivité est active.
Si ce n’est pas le cas, cliquez sur le bouton « Connecter » en bas du menu principal et suivez les instructions. L’activation de la connectivité de votre véhicule peut prendre jusqu'à 72h.
Si le bouton de connexion n'apparaît pas, cela signifie que votre connectivité est déjà activée mais que votre paramètre de partage de données est désactivé. Le partage de données doit être activé pour que vos services connectés fonctionnent.
Pour activer le partage de données, allez dans Menu principal / Apps / Vie Privée.
Votre véhicule est désormais actif, vous pouvez bénéficier pleinement de tous vos services. Merci de consulter notre FAQ « Pourquoi activer la connectivité » pour plus d’informations.
L’activation de la connectivité de votre véhicule vous permettra de bénéficier de services tels que :
- L'application Coyote Series pour obtenir les informations en temps réel sur les accidents et les fermetures de routes et conduire avec l'aide de plus de 4 millions d'utilisateurs de Coyote en Europe ;
- TomTom Traffic pour obtenir les informations de trafic en temps réel directement sur votre navigation par GPS, mis à jour toutes les 2 minutes et couvrant à 99% des routes européennes ;
- Mise à jour de cartographie pour garder votre cartographie à jour. Les routes changent chaque année. Partez en toute sérénité : les mises à jour de cartographie sont offertes en série à l’achat d’un véhicule neuf pendant 3 ans.
Pour vérifier si votre connectivité est active, veuillez consulter notre FAQ « Est-ce que mon véhicule est connecté ».
Vous pouvez désactiver / activer le partage de données quand vous le souhaitez dans la section services de votre R-LINK 2 : Menu principal / Apps / Vie privée.
Nb : Les services connectés (Coyote, TomTom Traffic, etc ...) ont besoin d'un paramètre de partage de données pour fonctionner.
Vous pouvez installer les Highway Services depuis R-LINK Store intégré dans votre R-LINK 2 :
Etape 1 : Achat :
- Accédez à votre compte « MY Renault », cliquez sur « R-LINK Store » puis sélectionnez l’onglet « Catalogue » ;
- Une fois l’application choisie, cliquez sur « Achetez » ;
- Lors de l’ouverture de la fenêtre pop-up, cliquez de nouveau sur « Acheter ». L’application apparaitra sous l’onglet « Mise à jour », cliquez sur cet onglet.
Etape 2 : Enregistrement des données de votre R-LINK 2 sur une clé USB
- A bord de votre véhicule, insérez une clé USB (minimum 8 Go) au format FAT32 dans votre R LINK 2 ;
- Allumez le R-LINK 2 puis patientez une minute et retirez-la.
Nb : Il n’y a pas de message indiquant que l’enregistrement des données est terminé.
Etape 3 : Synchronisation de l'application sur la R-LINK 2 Toolbox
- Depuis votre ordinateur, insérez la clé USB contenant l'empreinte du véhicule puis cliquez sur le véhicule en haut à droite de la R-LINK 2 Toolbox pour vérifier qu’il est correctement reconnu puis cliquez sur « Retour » pour accéder aux téléchargements ;
- Sélectionnez puis lancez vos téléchargements et assurez-vous que l’ordinateur ne se mettra pas en veille pendant cette opération ;
- Une fois le téléchargement terminé et validé, retirez la clé USB ;
- À bord de votre véhicule, démarrez le moteur et insérez la clé USB. Allumez R-LINK 2 et l’installation du nouveau contenu commencera automatiquement. Pendant l’installation, ne retirez pas la clé USB et laissez le moteur allumé. Ne quittez pas le menu d'installation ;
- Vous pouvez désormais utiliser les Highway Services.
Tous les véhicules équipés d’un système Multimédia R-LINK 2 dans sa version MID ou HIGH.
Il n’y a pas de restriction de version de Software.
La connectivité digitale portée par le pack « TomTom TRAFFIC et Connectivité », est requise.
Dans sa version actuelle, Highway Services fonctionne sur le réseau autoroutier SANEF/SAPN.
Pour accéder pour la première fois au R-LINK Store et à tous ses contenus, suivez les étapes ci-dessous :
ETAPE 1 : Commencez par créer votre compte MY Renault
- Rendez-vous sur la page https://www.renault.fr/connexion-inscription-my-renault.html ;
- Cliquez alors sur « Je m’inscris » puis remplissez le formulaire avec vos informations personnelles ;
Nb : Votre mot de passe protège l'accès à votre compte, conservez-le soigneusement.
- Cliquez sur « Je créé mon compte » ;
- Un e-mail vous est envoyé sur votre messagerie. Ouvrez-le puis cliquez sur le lien d’activation.
Nb : Si aucun e-mail d’activation n’apparaît dans votre boîte de réception, pensez à vérifier le dossier SPAM de votre messagerie.
ETAPE 2 : Enregistrez votre véhicule Renault dans votre compte MY Renault
- Dans la page d’accueil de votre compte MY Renault, ajoutez votre véhicule avec son numéro d’identification et sa date de première immatriculation ;
- Sélectionnez votre véhicule équipé de R-LINK 2 dans le menu principal de votre compte MY Renault ;
- Cliquez ensuite sur « J’accède à mes services » ;
- La rubrique « Mes services connectés » apparaît en bas de la page, cliquez alors sur le lien « R-LINK Gérez mes applications » pour entrer dans le R-LINK Store ;
- Dans le R-LINK Store, vous retrouvez les mises à jour et le catalogue de contenus disponibles pour votre R-LINK 2.
Pour gérer le contenu de votre R-LINK 2 suivez les étapes ci-dessous :
Etape 1 : Enregistrez les données de votre R-LINK 2 sur une clé USB
- Connectez à votre R-LINK 2 une clé USB (minium 8 Go) au format FAT 32. Allumez R-LINK 2 et patientez une minute.
Nb : Il n’y a pas de message qui indique que l’enregistrement sur la clé est terminé.
Etape 2 : Mise à jour et synchronisation de vos produits
- Depuis votre ordinateur, connectez-vous sur votre compte My Renault puis insérez votre clé USB ;
- Cliquez sur l’icône « R-LINK Store », sur « Mes applications et services » puis sur « Gérer mes produits » ;
- Sur la ligne « R-LINK », cliquez sur « Gérer » puis choisissez les applications que vous souhaitez installer sur votre R-LINK 2 et appuyez sur « Installer » ;
- Lancez la R-LINK 2 Toolbox puis insérez votre clé USB contenant l’empreinte de votre véhicule ;
- Cliquez sur le véhicule en haut à droite de la R-LINK 2 Toolbox afin de vérifier qu’il soit correctement reconnu puis cliquez sur « Retour » pour accéder aux téléchargements ;
- Sélectionnez puis lancez vos téléchargements et assurez-vous que votre ordinateur ne se mettra pas en veille pendant cette opération.Une fois le téléchargement terminé et validé, vous pourrez alors retirer votre clé USB ;
- Dans votre véhicule, démarrez le moteur puis insérez votre clé USB. Allumez R-LINK 2 pour commencer l’installation du nouveau contenu. Ne retirez pas la clé USB pendant celle-ci.
Pour ajouter du contenu gratuit ou payant pour votre R-LINK (services, applications, cartographies) :
Etape 1 : Choix de l’application sur le compte « MY Renault »
- Accédez à votre compte « MY Renault », cliquez sur « R-LINK Store » puis sélectionnez l’onglet « Catalogue » ;
- Une fois l’application choisie, cliquez sur « Achetez » (si l’application est payante) ou sur « Détail » (si l’application est gratuite) ;
- Lors de l’ouverture de la fenêtre pop-up, cliquez de nouveau sur « Acheter ». L’application apparaitra sous l’onglet « Mise à jour », cliquez sur cet onglet.
Etape 2 : Enregistrement des données de votre R-Link 2 sur une clé USB
- À bord de votre véhicule, insérez une clé USB (minimum 8 Go) au format FAT32 dans votre R LINK 2 ;
- Allumez le R-LINK 2 puis patientez une minute et retirez-la.
Nb : Il n’y a pas de message indiquant que l’enregistrement des données est terminé.
Etape 3 : Synchronisation de l'application sur la R-LINK 2 Toolbox
- Depuis votre ordinateur, insérez la clé USB contenant l'empreinte du véhicule puis cliquez sur le véhicule en haut à droite de la R-LINK 2 Toolbox pour vérifier qu’il est correctement reconnu puis cliquez sur « Retour » pour accéder aux téléchargements ;
- Sélectionnez puis lancez vos téléchargements et assurez-vous que l’ordinateur ne se mettra pas en veille pendant cette opération ;
- Une fois le téléchargement terminé et validé, retirez la clé USB ;
- À bord de votre véhicule, démarrez le moteur et insérez la clé USB. Allumez R-LINK 2 et l’installation du nouveau contenu commencera automatiquement. Pendant l’installation, ne retirez pas la clé USB et laissez le moteur allumé. Ne quittez pas le menu d'installation.
Le R-LINK Store vous permet de faire plusieurs actions :
- Consultez le catalogue des applications et des services disponibles pour votre véhicule. Vous pouvez acheter ou renouveler des services à partir de la section « Catalogue » ;
- Consultez le statut actuel de vos contrats de services pour voir quels services sont actifs sur votre véhicule ;
- Mettez à jour vos versions de logiciel et de cartographie pour toujours conduire avec la dernière version disponible. Vous pouvez le faire dans la section « Mises à jour » ;
- Enfin, vous pouvez consulter la section d'aide où vous trouverez des réponses utiles aux questions les plus fréquemment posées et trouver des explications sur les procédures.
Créer un compte MY Renault vous permet de bénéficier de tous les services pour votre véhicule :
- Accédez au R-LINK Store pour gérer vos applications (acheter ou renouveler vos services) et pour mettre à jour vos versions de logiciel et de cartographie ;
- Soyez alerté des grandes étapes de maintenance de votre véhicule ;
- Consultez le statut de vos contrats en cours (services de garantie, services connectés, etc.).
Pour créer un compte dans MY Renault, merci de cliquer ici.
Les mises à jour sur R-Link2 sont de 2 types, le système ou la cartographie. Seul les cartes nécessitent un abonnement pour la mise à jour.
Pour mettre à jour votre R-Link2 et ses contenus (système, cartographie, applications) :
Etape 1 : Commencez par enregistrer les données de votre R-LINK 2 sur une clé USB
- À bord de votre véhicule, connectez votre clé USB (minimum 8 GB), puis allumez votre R-LINK 2 ;
- Patientez 2 minutes puis retirez la clé, un fichier nommé « R-LINK » doit avoir été créé.
Nb : Aucun message ne signale la fin de la sauvegarde.
Etape 2 : Synchronisez les données collectées (empreinte) sur le R-LINK Store
- Pour synchroniser votre compte R-LINK Store avec votre R-LINK 2, connectez-vous sur votre compte My Renault ;
- Cliquez sur l’icône « R-LINK Store » puis sur l’onglet « Accueil », cliquez sur « Téléchargez le logiciel pour R-LINK 2 pour Windows / Mac. » ;
- Installez la R-LINK 2 Toolbox.
Etape 3 : Mettez à jour le système et/ou de la cartographie
- Dans votre compte R-LINK Store, cliquez sur « Accéder aux mises à jour » si cette mention apparait ;
- Cliquez sur « Mettre à jour » puis lisez les instructions.
Etape 4 : Téléchargement
- Lancez la R-LINK 2 Toolbox puis insérez votre clé USB (minimum 8 GB) contenant les données initiales (l’empreinte) de votre véhicule ;
- Cliquez sur le véhicule en haut à droite de la R-LINK 2 Toolbox afin de vérifier qu’il soit correctement reconnu puis cliquez sur « Retour » pour accéder aux téléchargements ;
- Sélectionnez puis lancez vos téléchargements et assurez-vous que votre ordinateur ne se mette pas en veille pendant cette opération ;
- Une fois le téléchargement terminé et validé, vous pouvez alors retirer votre clé USB.
Etape 5 : Installez les mises à jour sur votre R-LINK 2
- Insérez votre clé USB à l’intérieur de votre véhicule, démarrez le moteur puis allumez R-LINK 2 ;
- Cliquez sur « Oui » pour accepter l’installation tout en laissant le moteur allumé et la clé USB branchée.
Nb : En cas de mise à jour du système, le R-LINK 2 va redémarrer.
Oui, vous pouvez gratuitement mettre à jour votre système R-LINK / R-LINK Evolution sur le site Renault EASY CONNECT. Cliquez ICI pour commencer la mise à jour.
Nota : Pour davantage d’information, vous pouvez consulter notre FAQ « Comment mettre à jour mon R-LINK / R-LINK Evolution».
Pour lancer une Navigation GPS depuis la page d’accueil de votre R-LINK 2, cliquez sur « Menu », appuyez sur « Navigation », puis « Destination ». Si vous voulez accéder à une destination spécifique, cliquer sur « Adresse » et saisissez :
- Pays ;
- Ville et code postal ;
- Rue ;
- Numéro.
Appuyez sur « Sélectionner » pour que la navigation se lance après quelques secondes.
Nb : Vous pouvez trouver toutes vos destinations précédentes et les lieux d’intérêt proches de vous (station-service, parking etc…) dans le menu « Destination ».
Pour suivre le processus, vous aurez besoin d’une clé USB (vide & 8G minimum) et un ordinateur avec l’accès internet.
Etape 1 : Empreinte digitale de votre système - Dans votre voiture
- Tout d'abord, allez dans votre voiture avec votre clé USB, allumez le moteur et votre système R-LINK 2 ;
- Insérez ensuite votre clé USB dans le port USB de votre véhicule et attendez 2 minutes ;
- Vous avez fait l'empreinte de votre système.
Etape 2 : Téléchargez une nouvelle carte - Sur votre ordinateur
- Allumez votre ordinateur, allez sur internet et connectez-vous au R-LINK Store (consultez la FAQ « Comment accéder au R-LINK Store » si vous en avez besoin). N'insérez pas votre clé USB à ce stade ;
- Une fois dans le R-LINK Store, une fenêtre pop-up apparaît si des mises à jour sont disponibles (si aucune fenêtre pop-up ne s'affiche, votre carte est peut-être déjà à jour, vous pouvez toujours vérifier si une nouvelle carte est disponible dans la section « Mises à jour ») ;
- Sélectionnez l'élément que vous souhaitez mettre à jour et cliquez sur « Accéder aux mises » à jour puis sur la mise à jour ;
- La toolbox R-LINK 2 apparaît automatiquement sur votre ordinateur et vous pouvez maintenant insérer votre clé USB. Une liste des mises à jour disponibles pour votre véhicule s'affiche dans la toolbox R-LINK 2 ;
- Ensuite, cliquez sur télécharger sur la clé USB ;
Nb : Selon la taille des cartographies et votre connexion internet, le téléchargement peut prendre du temps.
- Une fois le téléchargement terminé, vous pouvez retirer votre clé USB en toute sécurité.
Étape 3 : Installation de la nouvelle carte dans votre R-LINK 2 - Dans votre voiture
- Allez dans votre voiture avec la clé USB contenant la nouvelle cartographie. Allumez le moteur et votre écran R-LINK 2 ;
- Insérez la clé USB et attendez quelques secondes que votre R-LINK 2 identifie votre clé USB ;
- R-LINK 2 vous propose alors automatiquement d'installer la nouvelle cartographie téléchargée sur votre clé USB ;
- Vous avez juste besoin d'appuyer sur « OK » et le processus d'installation commence ;
Nb : N'utilisez pas votre système R-LINK 2 et laissez votre moteur allumé pendant l'opération d'installation.
- Un message vous indique quand l'installation est terminée. Cliquez sur « OK » et votre carte est mise à jour. Vous pouvez en bénéficier immédiatement.
Si votre TomTom Traffic en temps réel ne fonctionne pas correctement, cela signifie peut-être que vos 3 ans d'essai gratuit sont terminés.
Vous pouvez vérifier si votre contrat est encore actif dans le R-LINK Store (Merci de consulter notre FAQ « Comment accéder au R-LINK Store », si vous voulez obtenir de l’aide).
Dans le R-LINK Store, allez dans la section « Mes applications et services » pour voir le statut des contrats de vos services connectés.
Si votre contrat TomTom Traffic en temps réel a expiré, vous pouvez le prolonger en achetant la version complète disponible dans la section « Catalogue ».
Si vous avez un contrat actif, mais que le TomTom Traffic en temps réel ne fonctionne toujours pas, vérifiez dans votre véhicule si le partage de données est encore actif sur votre système R-LINK 2 : Menu principal / Apps / Vie privée. Le partage de données doit être activé pour que le TomTom Traffic en temps réel soit opérationnel.
Si le problème persiste, veuillez essayer de mettre à jour vos versions de logiciel et de cartographie dans le R-LINK Store dans la section « Mises à jour ». (Merci de consulter notre FAQ « Comment mettre à jour mes cartographies » si vous avez besoin d’aide).
Si vous avez encore des problèmes, merci d’appeler notre Service Relation Client pour obtenir de l'aide et indiquez que vous avez déjà suivi cette procédure.
connectivité
comment obtenir mon code autoradio ?
Selon la date de mise en circulation de votre véhicule, il existe deux méthodes pour vous procurer ce code composé de 4 chiffres :
Si la date de mise en circulation de votre véhicule est antérieure à mai 2010, le code autoradio est disponible sur le carnet d’entretien et de garantie. Il est collé au verso de la page de couverture de votre carnet d’entretien, sur une vignette comportant la mention C.A.R (Code AutoRadio),
Si la date de mise en circulation de votre véhicule est postérieure à mai 2010, il apparait sur la facture d’achat de votre véhicule, précédé de la mention C.A.R.
Si vous ne disposez plus de votre carnet d'entretien et de garantie, ou de votre facture, vous pouvez récupérer le code autoradio d’origine directement via notre chatbot, accessible depuis la page « contactez-nous » Renault.
nos vidéos tutorielles
besoin d'un coup de pouce ? nos vidéos tutorielles sont là pour vous accompagner à chaque étape.
téléchargez vos notices d’utilisation multimédia Renault
services clients multimédia
vous avez une demande précise ?
01 70 48 92 58*
Du lundi au vendredi de 09h00 à 18h00.
Pour gagner du temps, pour appeler, prenez votre carte grise et notez la version logicielle de votre système indiquée le plus souvent depuis l'écran paramètre.
*Appel non surtaxé
Du Lundi au Vendredi de 09h00 à 18h00
envie d'en savoir plus ?